8.4.3 Android动画合集之属性动画-初见
本节引言:
本节给带来的是Android动画中的第三种动画——属性动画(Property Animation), 记得在上一节8.4.2 Android动画合集之补间动画为Fragment 设置过渡动画的时候,说过,App包和V4包下的Fragment调用setCustomAnimations()对应的 动画类型是不一样的,v4包下的是Animation,而app包下的是Animator;
Animation一般动画就是我们前面学的帧动画和补间动画!Animator则是本节要讲的属性动画!
写的非常好,或者说你可以直接跳过本文去看上面的三篇文章~
当然,你愿意看我叨叨逼的话,也很欢迎,好了,开始本节内容吧~
1.属性动画概念叨叨逼
不BB,直接上图,就是这么暴力~
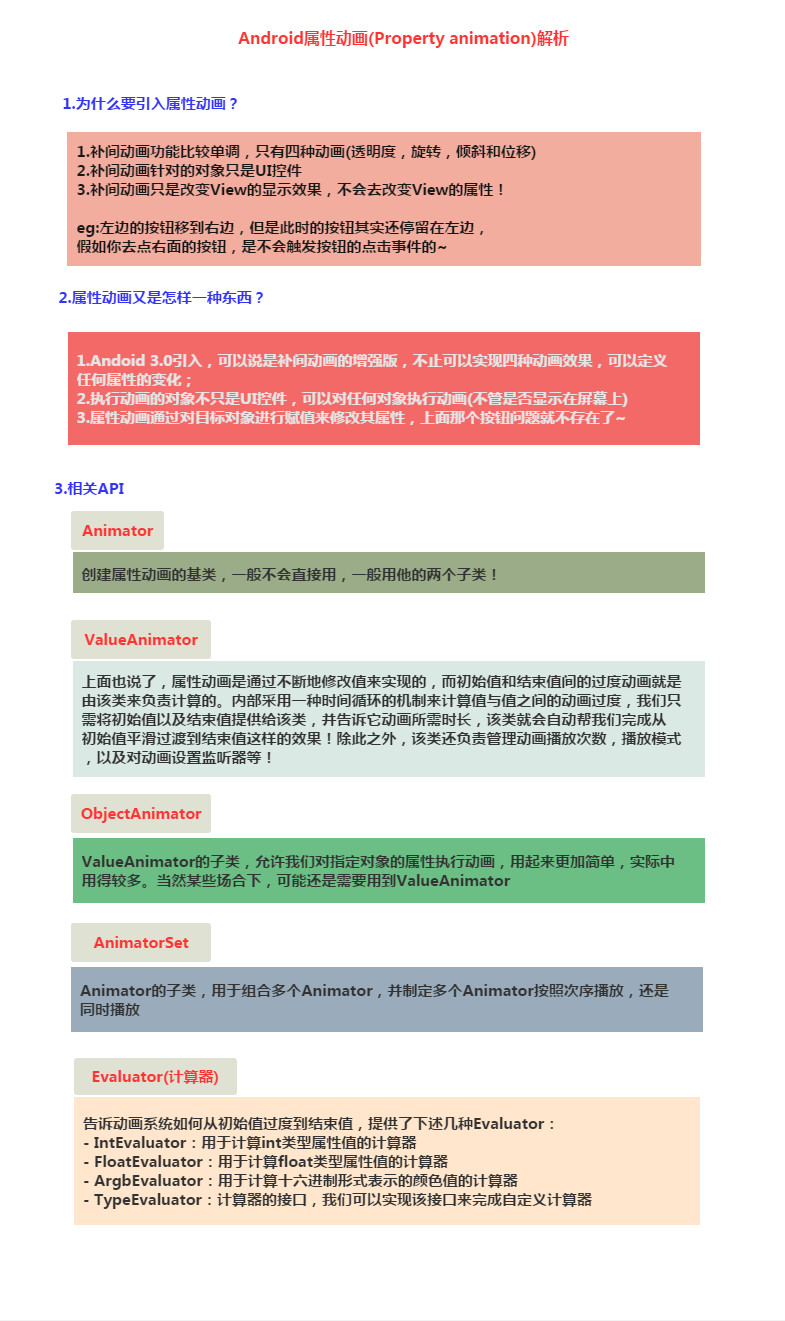
2.ValueAnimator简单使用
使用流程:
- 1.调用ValueAnimator的ofInt(),ofFloat()或ofObject()静态方法创建ValueAnimator实例
- 2.调用实例的setXxx方法设置动画持续时间,插值方式,重复次数等
- 3.调用实例的addUpdateListener添加AnimatorUpdateListener监听器,在该监听器中 可以获得ValueAnimator计算出来的值,你可以值应用到指定对象上~
- 4.调用实例的start()方法开启动画! 另外我们可以看到ofInt和ofFloat都有个这样的参数:float/int... values代表可以多个值!
使用示例:
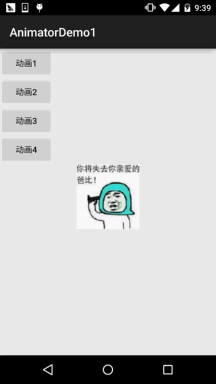
代码实现:
布局文件:activity_main.xml,非常简单,四个按钮,一个ImageView
<LinearLayout xmlns:android="http://schemas.android.com/apk/res/android" android:id="@+id/ly_root" android:layout_width="match_parent" android:layout_height="match_parent" android:orientation="vertical"> <Button android:id="@+id/btn_one" android:layout_width="wrap_content" android:layout_height="wrap_content" android:text="动画1" /> <Button android:id="@+id/btn_two" android:layout_width="wrap_content" android:layout_height="wrap_content" android:text="动画2" /> <Button android:id="@+id/btn_three" android:layout_width="wrap_content" android:layout_height="wrap_content" android:text="动画3" /> <Button android:id="@+id/btn_four" android:layout_width="wrap_content" android:layout_height="wrap_content" android:text="动画4" /> <ImageView android:id="@+id/img_babi" android:layout_width="wrap_content" android:layout_height="wrap_content" android:layout_gravity="center" android:background="@mipmap/img_babi" /> </LinearLayout>
接着到MainActivity.java, 首先需要一个修改View位置的方法,这里调用moveView()设置左边和上边的起始坐标以及宽高!
接着定义了四个动画,分别是:直线移动,缩放,旋转加透明,以及圆形旋转!
然后通过按钮触发对应的动画~
public class MainActivity extends AppCompatActivity implements View.OnClickListener {
private Button btn_one;
private Button btn_two;
private Button btn_three;
private Button btn_four;
private LinearLayout ly_root;
private ImageView img_babi;
private int width;
private int height;
@Override
public void onCreate(Bundle savedInstanceState) {
super.onCreate(savedInstanceState);
setContentView(R.layout.activity_main);
bindViews();
}
private void bindViews() {
ly_root = (LinearLayout) findViewById(R.id.ly_root);
btn_one = (Button) findViewById(R.id.btn_one);
btn_two = (Button) findViewById(R.id.btn_two);
btn_three = (Button) findViewById(R.id.btn_three);
btn_four = (Button) findViewById(R.id.btn_four);
img_babi = (ImageView) findViewById(R.id.img_babi);
btn_one.setOnClickListener(this);
btn_two.setOnClickListener(this);
btn_three.setOnClickListener(this);
btn_four.setOnClickListener(this);
img_babi.setOnClickListener(this);
}
@Override
public void onClick(View v) {
switch (v.getId()) {
case R.id.btn_one:
lineAnimator();
break;
case R.id.btn_two:
scaleAnimator();
break;
case R.id.btn_three:
raAnimator();
break;
case R.id.btn_four:
circleAnimator();
break;
case R.id.img_babi:
Toast.makeText(MainActivity.this, "不愧是coder-pig~", Toast.LENGTH_SHORT).show();
break;
}
}
//定义一个修改ImageView位置的方法
private void moveView(View view, int rawX, int rawY) {
int left = rawX - img_babi.getWidth() / 2;
int top = rawY - img_babi.getHeight();
int width = left + view.getWidth();
int height = top + view.getHeight();
view.layout(left, top, width, height);
}
//定义属性动画的方法:
//按轨迹方程来运动
private void lineAnimator() {
width = ly_root.getWidth();
height = ly_root.getHeight();
ValueAnimator xValue = ValueAnimator.ofInt(height,0,height / 4,height / 2,height / 4 * 3 ,height);
xValue.setDuration(3000L);
xValue.addUpdateListener(new ValueAnimator.AnimatorUpdateListener() {
@Override
public void onAnimationUpdate(ValueAnimator animation) {
// 轨迹方程 x = width / 2
int y = (Integer) animation.getAnimatedValue();
int x = width / 2;
moveView(img_babi, x, y);
}
});
xValue.setInterpolator(new LinearInterpolator());
xValue.start();
}
//缩放效果
private void scaleAnimator(){
//这里故意用两个是想让大家体会下组合动画怎么用而已~
final float scale = 0.5f;
AnimatorSet scaleSet = new AnimatorSet();
ValueAnimator valueAnimatorSmall = ValueAnimator.ofFloat(1.0f, scale);
valueAnimatorSmall.setDuration(500);
ValueAnimator valueAnimatorLarge = ValueAnimator.ofFloat(scale, 1.0f);
valueAnimatorLarge.setDuration(500);
valueAnimatorSmall.addUpdateListener(new ValueAnimator.AnimatorUpdateListener() {
@Override
public void onAnimationUpdate(ValueAnimator animation) {
float scale = (Float) animation.getAnimatedValue();
img_babi.setScaleX(scale);
img_babi.setScaleY(scale);
}
});
valueAnimatorLarge.addUpdateListener(new ValueAnimator.AnimatorUpdateListener() {
@Override
public void onAnimationUpdate(ValueAnimator animation) {
float scale = (Float) animation.getAnimatedValue();
img_babi.setScaleX(scale);
img_babi.setScaleY(scale);
}
});
scaleSet.play(valueAnimatorLarge).after(valueAnimatorSmall);
scaleSet.start();
//其实可以一个就搞定的
// ValueAnimator vValue = ValueAnimator.ofFloat(1.0f, 0.6f, 1.2f, 1.0f, 0.6f, 1.2f, 1.0f);
// vValue.setDuration(1000L);
// vValue.addUpdateListener(new ValueAnimator.AnimatorUpdateListener() {
// @Override
// public void onAnimationUpdate(ValueAnimator animation) {
// float scale = (Float) animation.getAnimatedValue();
// img_babi.setScaleX(scale);
// img_babi.setScaleY(scale);
// }
// });
// vValue.setInterpolator(new LinearInterpolator());
// vValue.start();
}
//旋转的同时透明度变化
private void raAnimator(){
ValueAnimator rValue = ValueAnimator.ofInt(0, 360);
rValue.setDuration(1000L);
rValue.addUpdateListener(new ValueAnimator.AnimatorUpdateListener() {
@Override
public void onAnimationUpdate(ValueAnimator animation) {
int rotateValue = (Integer) animation.getAnimatedValue();
img_babi.setRotation(rotateValue);
float fractionValue = animation.getAnimatedFraction();
img_babi.setAlpha(fractionValue);
}
});
rValue.setInterpolator(new DecelerateInterpolator());
rValue.start();
}
//圆形旋转
protected void circleAnimator() {
width = ly_root.getWidth();
height = ly_root.getHeight();
final int R = width / 4;
ValueAnimator tValue = ValueAnimator.ofFloat(0,
(float) (2.0f * Math.PI));
tValue.setDuration(1000);
tValue.addUpdateListener(new ValueAnimator.AnimatorUpdateListener() {
@Override
public void onAnimationUpdate(ValueAnimator animation) {
// 圆的参数方程 x = R * sin(t) y = R * cos(t)
float t = (Float) animation.getAnimatedValue();
int x = (int) (R * Math.sin(t) + width / 2);
int y = (int) (R * Math.cos(t) + height / 2);
moveView(img_babi, x, y);
}
});
tValue.setInterpolator(new DecelerateInterpolator());
tValue.start();
}
}
好的,使用的流程非常简单,先创建ValueAnimator对象,调用ValueAnimator.ofInt/ofFloat 获得,然后设置动画持续时间,addUpdateListener添加AnimatorUpdateListener事件监听, 然后使用参数animation的getAnimatedValue()获得当前的值,然后我们可以拿着这个值 来修改View的一些属性,从而形成所谓的动画效果,接着设置setInterpolator动画渲染模式, 最后调用start()开始动画的播放~
卧槽,直线方程,圆的参数方程,我都开始方了,这不是高数的东西么, 挂科学渣连三角函数都忘了...
例子参考自github:MoveViewValueAnimator
3.ObjectAnimator简单使用
比起ValueAnimator,ObjectAnimator显得更为易用,通过该类我们可以直接对任意对象的任意属性进行动画操作!没错,是任意对象,而不单单只是View对象,
不断地对对象中的某个属性值进行赋值,然后根据对象属性值的改变再来决定如何展现
出来!比如为TextView设置如下动画:ObjectAnimator.ofFloat(textview, "alpha", 1f, 0f);
这里就是不断改变alpha的值,从1f - 0f,然后对象根据属性值的变化来刷新界面显示,从而
展现出淡入淡出的效果,而在TextView类中并没有alpha这个属性,ObjectAnimator内部机制是:寻找传输的属性名对应的get和set方法~,而非找这个属性值!不信的话你可以到TextView的源码里找找是否有alpha这个属性!
好的,下面我们利用ObjectAnimator来实现四种补间动画的效果吧~
运行效果图:

代码实现:
布局直接用的上面那个布局,加了个按钮,把ImageView换成了TextView,这里就不贴代码了, 直接上MainActivity.java部分的代码,其实都是大同小异的~
public class MainActivity extends AppCompatActivity implements View.OnClickListener {
private Button btn_one;
private Button btn_two;
private Button btn_three;
private Button btn_four;
private Button btn_five;
private LinearLayout ly_root;
private TextView tv_pig;
private int height;
private ObjectAnimator animator1;
private ObjectAnimator animator2;
private ObjectAnimator animator3;
private ObjectAnimator animator4;
private AnimatorSet animSet;
@Override
protected void onCreate(Bundle savedInstanceState) {
super.onCreate(savedInstanceState);
setContentView(R.layout.activity_main);
bindViews();
initAnimator();
}
private void bindViews() {
ly_root = (LinearLayout) findViewById(R.id.ly_root);
btn_one = (Button) findViewById(R.id.btn_one);
btn_two = (Button) findViewById(R.id.btn_two);
btn_three = (Button) findViewById(R.id.btn_three);
btn_four = (Button) findViewById(R.id.btn_four);
btn_five = (Button) findViewById(R.id.btn_five);
tv_pig = (TextView) findViewById(R.id.tv_pig);
height = ly_root.getHeight();
btn_one.setOnClickListener(this);
btn_two.setOnClickListener(this);
btn_three.setOnClickListener(this);
btn_four.setOnClickListener(this);
btn_five.setOnClickListener(this);
tv_pig.setOnClickListener(this);
}
//初始化动画
private void initAnimator() {
animator1 = ObjectAnimator.ofFloat(tv_pig, "alpha", 1f, 0f, 1f, 0f, 1f);
animator2 = ObjectAnimator.ofFloat(tv_pig, "rotation", 0f, 360f, 0f);
animator3 = ObjectAnimator.ofFloat(tv_pig, "scaleX", 2f, 4f, 1f, 0.5f, 1f);
animator4 = ObjectAnimator.ofFloat(tv_pig, "translationY", height / 8, -100, height / 2);
}
@Override
public void onClick(View v) {
switch (v.getId()) {
case R.id.btn_one:
animator1.setDuration(3000l);
animator1.start();
break;
case R.id.btn_two:
animator2.setDuration(3000l);
animator2.start();
break;
case R.id.btn_three:
animator3.setDuration(3000l);
animator3.start();
break;
case R.id.btn_four:
animator4.setDuration(3000l);
animator4.start();
break;
case R.id.btn_five:
//将前面的动画集合到一起~
animSet = new AnimatorSet();
animSet.play(animator4).with(animator3).with(animator2).after(animator1);
animSet.setDuration(5000l);
animSet.start();
break;
case R.id.tv_pig:
Toast.makeText(MainActivity.this, "不愧是coder-pig~", Toast.LENGTH_SHORT).show();
break;
}
}
}
用法也非常简单,上面涉及到的组合动画我们下面讲~
4.组合动画与AnimatorListener
从上面两个例子中我们都体验了一把组合动画,用到了AnimatorSet这个类!
我们调用的play()方法,然后传入第一个开始执行的动画,此时他会返回一个Builder类给我们:
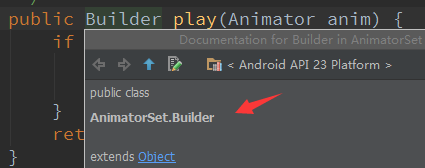
接下来我们可以调用Builder给我们提供的四个方法,来组合其他的动画:
- after(Animator anim) 将现有动画插入到传入的动画之后执行
- after(long delay) 将现有动画延迟指定毫秒后执行
- before(Animator anim) 将现有动画插入到传入的动画之前执行
- with(Animator anim) 将现有动画和传入的动画同时执行
嗯,很简单,接下来要说下动画事件的监听,上面我们ValueAnimator的监听器是AnimatorUpdateListener,当值状态发生改变时候会回调onAnimationUpdate方法!
除了这种事件外还有:动画进行状态的监听~ AnimatorListener,我们可以调用addListener方法 添加监听器,然后重写下面四个回调方法:
- onAnimationStart():动画开始
- onAnimationRepeat():动画重复执行
- onAnimationEnd():动画结束
- onAnimationCancel():动画取消
没错,加入你真的用AnimatorListener的话,四个方法你都要重写,当然和前面的手势那一节一样, Android已经给我们提供好一个适配器类:AnimatorListenerAdapter,该类中已经把每个接口 方法都实现好了,所以我们这里只写一个回调方法也可以额!
5.使用XML来编写动画
使用XML来编写动画,画的时间可能比Java代码长一点,但是重用起来就轻松很多! 对应的XML标签分别为:<animator><objectAnimator><set> 相关的属性解释如下:
- android:ordering:指定动画的播放顺序:sequentially(顺序执行),together(同时执行)
- android:duration:动画的持续时间
- android:propertyName="x":这里的x,还记得上面的"alpha"吗?加载动画的那个对象里需要 定义getx和setx的方法,objectAnimator就是通过这里来修改对象里的值的!
- android:valueFrom="1" :动画起始的初始值
- android:valueTo="0" :动画结束的最终值
- android:valueType="floatType":变化值的数据类型
使用例子如下:
①从0到100平滑过渡的动画:
<animator xmlns:android="http://schemas.android.com/apk/res/android" android:valueFrom="0" android:valueTo="100" android:valueType="intType"/>
②将一个视图的alpha属性从1变成0:
<objectAnimator xmlns:android="http://schemas.android.com/apk/res/android" android:valueFrom="1" android:valueTo="0" android:valueType="floatType" android:propertyName="alpha"/>
③set动画使用演示:
<set android:ordering="sequentially" > <set> <objectAnimator android:duration="500" android:propertyName="x" android:valueTo="400" android:valueType="intType" /> <objectAnimator android:duration="500" android:propertyName="y" android:valueTo="300" android:valueType="intType" /> </set> <objectAnimator android:duration="500" android:propertyName="alpha" android:valueTo="1f" /> </set>
加载我们的动画文件:
AnimatorSet set = (AnimatorSet)AnimatorInflater.loadAnimator(mContext, R.animator.property_animator); animator.setTarget(view); animator.start();
本节小结:
好的,本节给大家捋了一捋安卓中属性动画的基本用法,不知道你get了没,内容还是比较简单 的,而且例子比较有趣,相信大家会喜欢,嗯,就说这么多,谢谢~