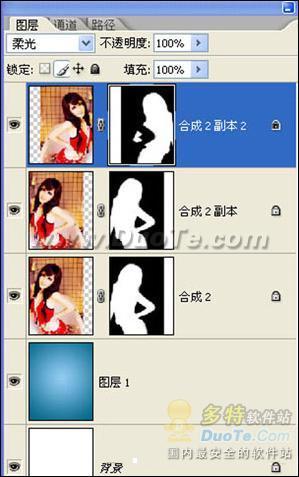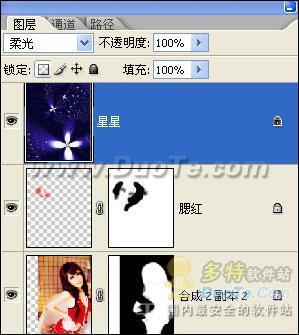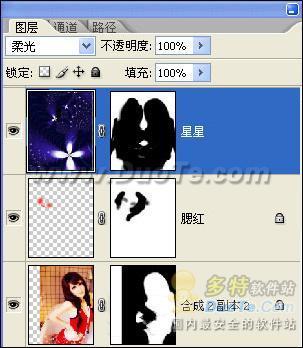很多网友在拍照的时候,总会觉得相片上自己的眼睛不够迷人,都非常羡慕那些大眼睛美女,长长的睫毛总是能给人诱惑的感觉,现在我们就一起来学习用Photoshop打造迷人的大眼睛美女。步骤简单易学、非常适合我们刚刚接触Phosohop软件的网友们。

原图


制作步骤:
1、把背景图层复制一层,然后用液化滤镜中的膨胀工具将人物眼睛变大,然后用椭圆选框工具选择嘴巴,羽化选区5像素,使用滤镜扭曲-挤压,数量为50,并用加深工具,调整适当的笔触大小,对眼睛周围加深,曝光度调为20效果如图1:

图1
2、 用涂抹工具给眼睛加睫毛,画笔大小为2像素,强度为50(对于初学者使用涂抹工具的时候需要点耐心),完成后如图2:

图2
3、使用画笔工具,在画笔属性栏中找到"蝴蝶"画笔(下载的笔刷),也可以直接用ps自带的笔刷,比如"流星"笔刷,调整画笔的直径为25像素,绘制一个发卡,颜色可以自定,完成后如图3:

图3

图3-1
4、 创建一层,盖印图层(CTRL+SHIFT+ALT+E),命名为合成1,然后把盖印后的图层复制一层,高斯模糊5像素,将图层的混合模式调为柔光,完成后如图04。

图4
5、创建一层,盖印图层(CTRL+SHIFT+ALT+E),命名为合成2,按ctrl+N创建一个新文件,大小为395*486(像素),新建图层,使用渐变工具,选择径向渐变,填色。然后将名为“合成2”的图层内容移至该文件内,如图5、6。

(图05)

图5-1
颜色值分别为:#8ec7ee,#0d6e8f 图6 6、用磁性套索选择人物后,羽化1-2个像素,给图层"合成2"填加蒙版,将人物的背景隐藏(细节部分需要用画笔工具,选择黑色,进一步在图层蒙版选中状态下调整)并调整图层的混合模式为柔光,完成后如图7: 图7 图07-1 7、 复制一层(增强人物效果),如图8: 图8 图08-1 图9 图9-1 9、 新建图层,命名为腮红,用画笔工具,找到颜色值#de1825的颜色,对左边人物的脸部填色,将混合模式调为颜色,不透明度为30%,多余的部分用蒙版隐藏,完成后效果如图10: 图10 10、素材图片,用移动工具移至上述文件,且放置在图层最上方,命名为"星星",调整图层混合模式为柔光,效果如下: 图11 图11-1 11、按住ctrl键单击合成2副本2图层中的蒙版,将人物选取调用出来,在"星星"图层里添加蒙版,用同样的方法将左边的人物选区调用出来,在"星星"图层的蒙版内填充黑色,完成后效果如图12: 图12 图12-1 12、复制"星星"图层,将混合模式调为滤色,如图13: 图13 13、基本操作就到这里了,如果想在加强效果的话,可以添加渐变映射调整图层,在这里我是给左右两个人物分别添加渐变映射图层,选择默认的黑色到白色的渐变,然后还可以添加色彩平衡调整图层,改变图片的色彩状态,如图: 图14 图14-1 14、新建图层,填充黑色,将图层混合模式调为颜色,不透明度调为30%,再新建一层,用画笔工具,选择黑色,不透明度为20%,在四周填充黑色,降低整个图片的明度,新建一层,给人物添加腮红和唇色,效果如图15: 图15 16、最后可以写上一些文字或自己的签名,如图: 效果图 上图是单色效果,也可以做成彩色的效果,如图: 效果图2



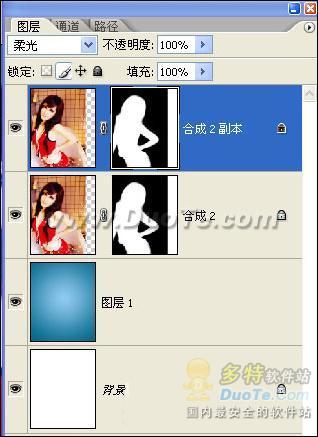
8、 再复制一层,水平翻转,将人物放置在右边,并调整蒙版内容,除去手部的重叠区域,如图09。