当我们在套打单据表格及进行某些特殊的版式排版时,很希望屏幕上显示的大小与打印结果完全相同,以便进行精确的套打操作。但能够“所见即所得”的Word显示的结果与打印出来的结果虽然格式上能够做到看到什么得到什么,但由于各人所用的显示器的尺寸不同,而且相同尺寸的显示器其可视面积也有所不同,因此显示与打印结果的大小比例很难做到完全一致。如果能够给Word添加一个1:1全真显示的工具按钮就好了!这样即使我们不需要进行精确的套打,也可以在文稿完成后按一下这个按钮,看看最终输出的字体大小设置是否合适,我们可以用一个宏命令来解决这个问题。
1.取得与真实打印完全一致的屏幕显示比例。
由于各人使用的显示器尺寸不同及画幅调整的习惯不同,因此在此无法给出一个固定的数据。请先将显示器的画幅调整妥当,以能够最大限度地显示出完整的全屏幕窗口为准。找一张A4纸,用尺子量下纸张的宽度,要求精确到毫米,因为标称为某种开本的纸张,其实际大小并不一定与标称值相同。然后,新建一个空白文档,单击“视图”工具栏,选择“页面”,再单击“文件”菜单栏,选择“页面设置”,在“页面设置”对话框中将打印设置中的“纸型”设置为与准备的纸张相同的纸型,如在此为A4,再将“纸型”选项卡中的纸张宽度设置为与刚才量好的值完全一致,如图1.8.42-1,确定后返回编辑界面。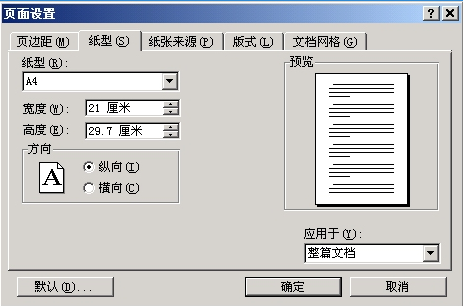
图1.8.42-1
现在我们就以这张纸为依据,确定屏幕显示比例。在工具栏的“显示比例”输入框中反复手工调整显示比例的大小,注意系统本身只提供若干种固定的显示比例,其实我们完全可以直接输入任意一个整数,比如14英寸显示器在设置为78%后,屏幕上的页面大小与真实纸张完全一致,这个“78”就是我们下一步需要的数据。
2.编写一个宏命令
单级“工具”菜单栏,选择“宏”,再单级“宏”命令,或者直接利用组合键“Alt”+“F8”打开“宏”对话框,在“宏名”编辑框中输入一个宏名如“真实显示”,然后单击“创建”命令,打开Visual
Basic编辑器,如图Word 1.8.42-2。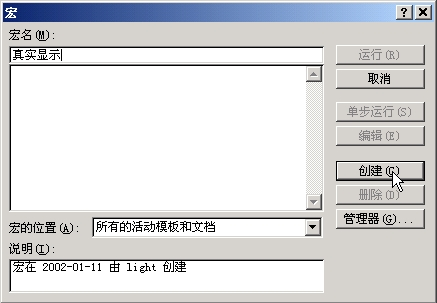
图1.8.42-2
在代码编辑窗口输入下列代码:
Public Sub真实显示(
)
ActiveWindow.ActivePane.View.
Zoom.Percentage=78
End
Sub
(注意:代码中等于号后面的数字应灵活更改为与用户的显示器对应的真实比例数字)
3.创建工具栏按钮
单击“工具”菜单栏,选择“自定义”命令,或者利用组合键Alt+V+T+C,调出工具栏“自定义”对话框,选择“命令”中的“宏”,右边的列表框中会显示出所有已经存在的宏。找到刚才编辑的那个“真实显示”的宏,将它拖入Word主界面的工具栏中的任意位置,这时工具栏中会出现一个与宏名对应的按钮,单击“关闭”按钮退出设置,如图1.8.42-3。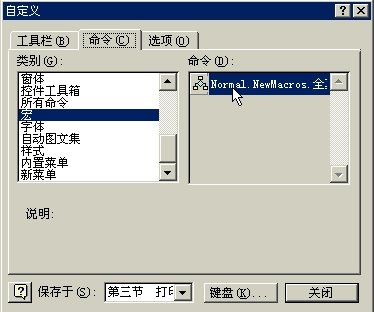
图1.8.42-3
现在,我们的Word就能够实现真正的所见即所得了!